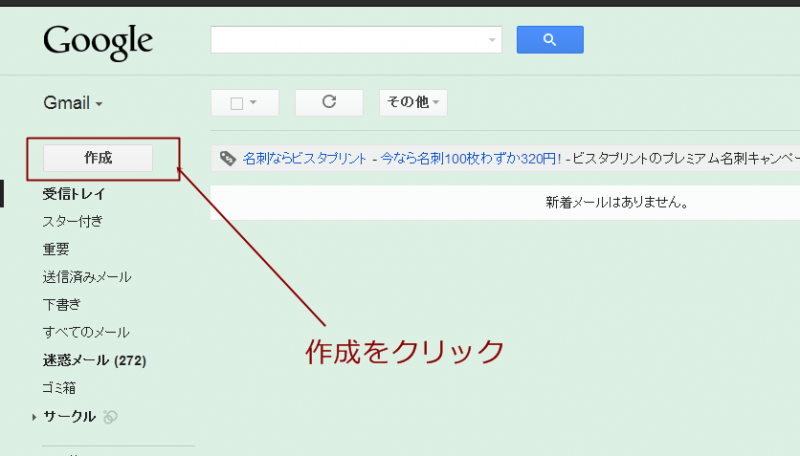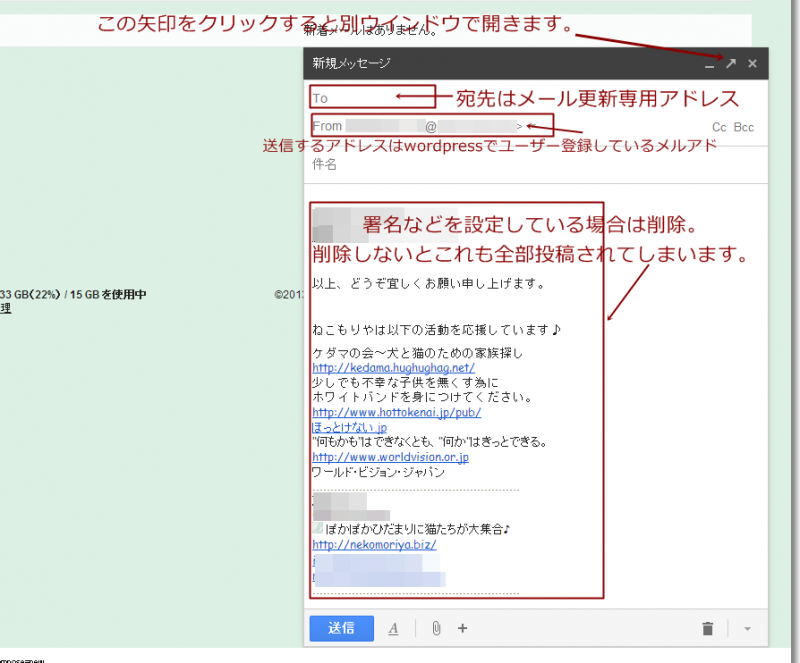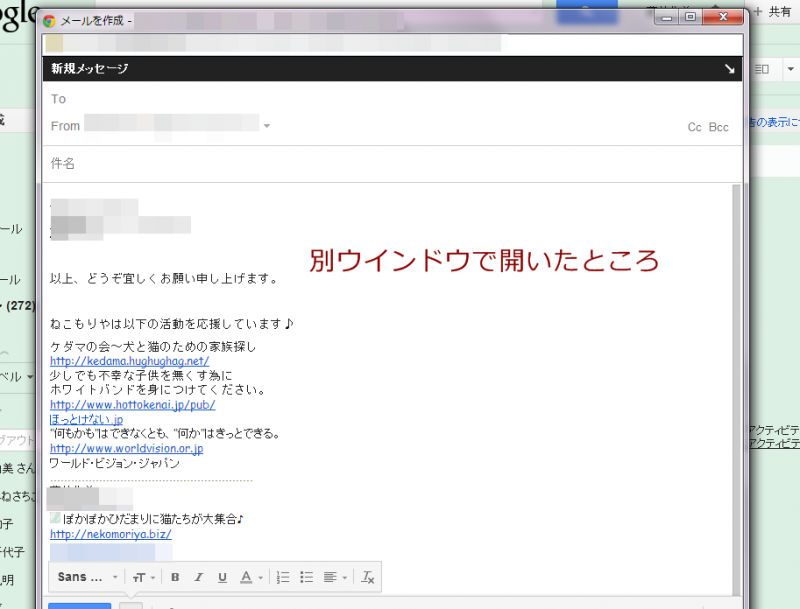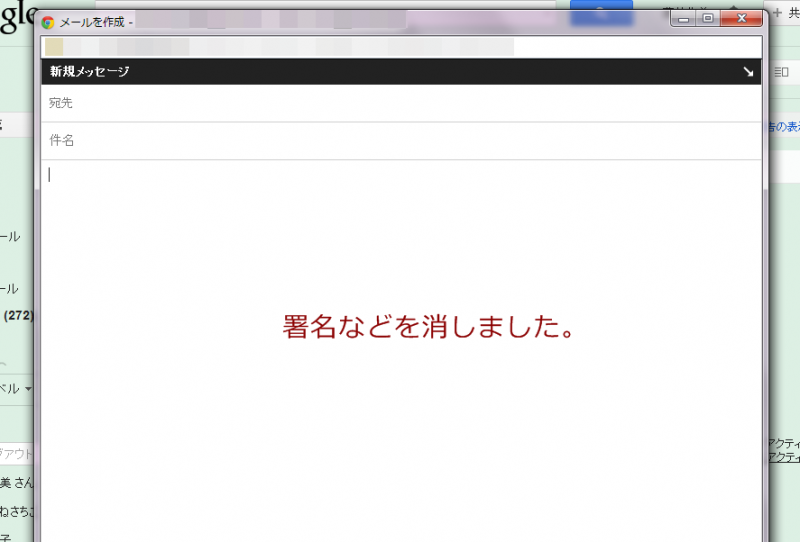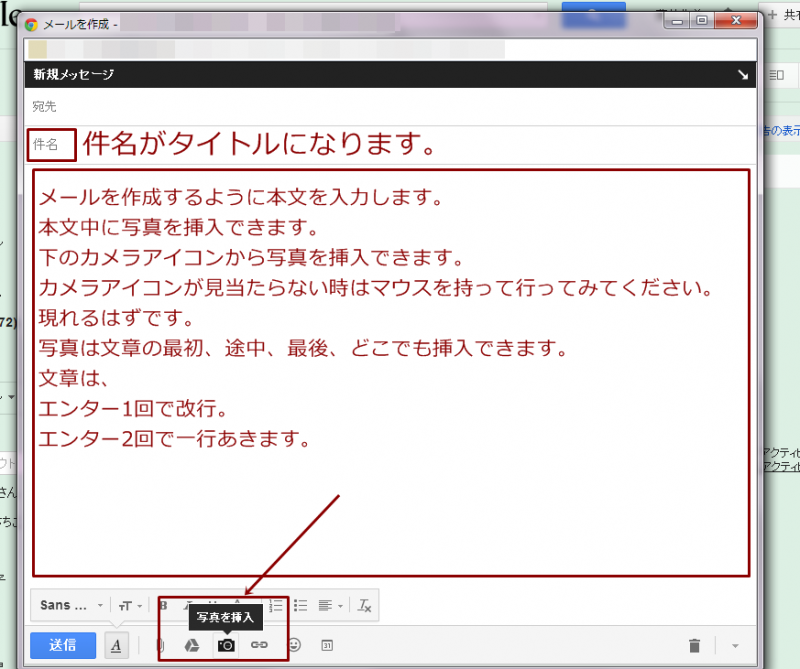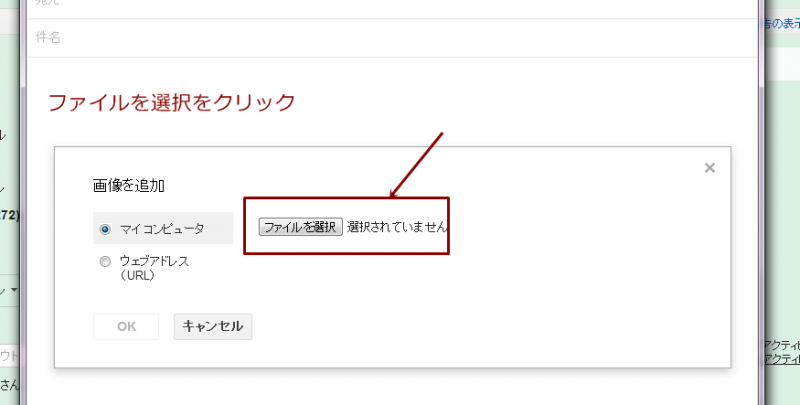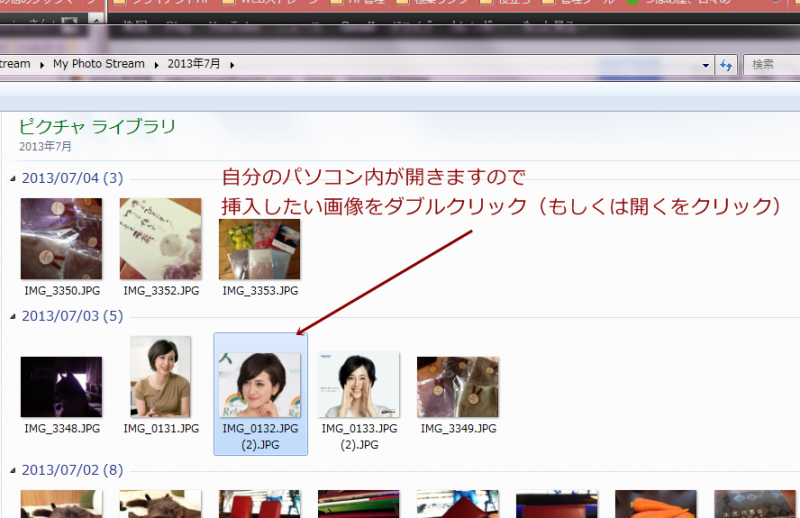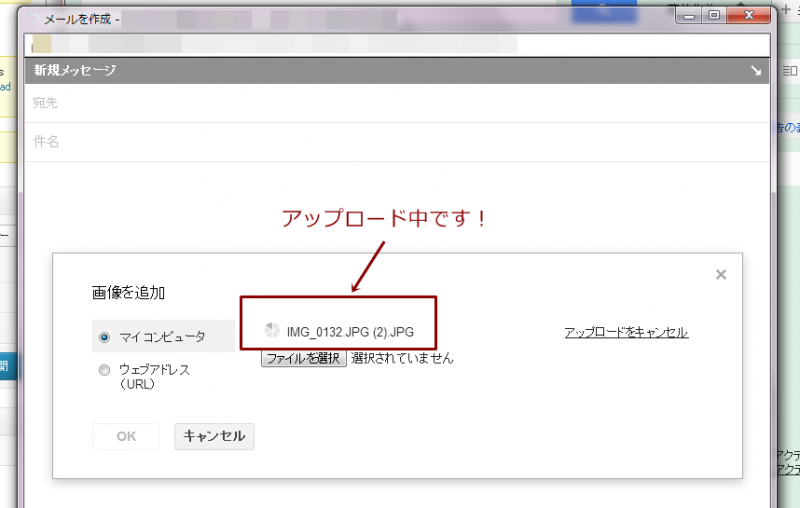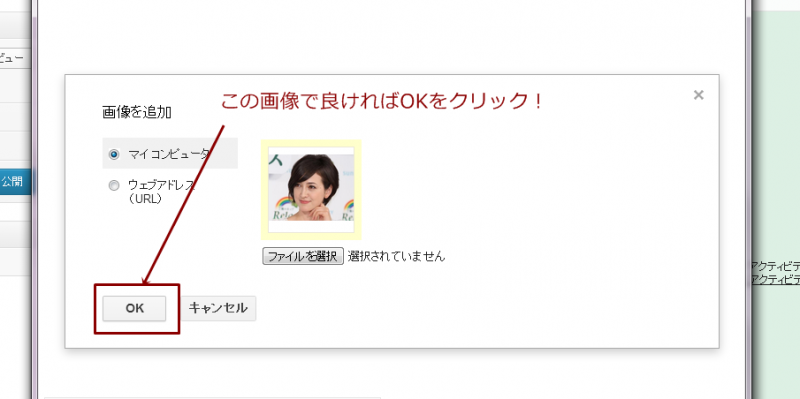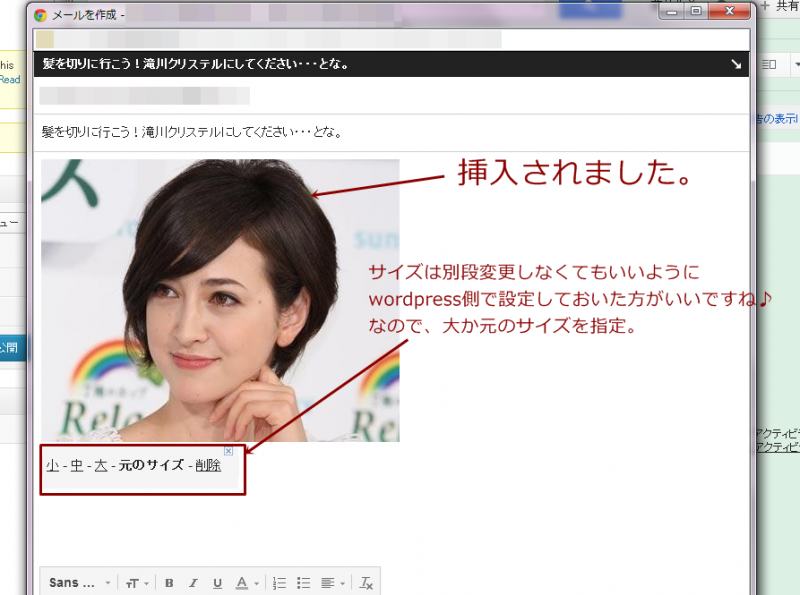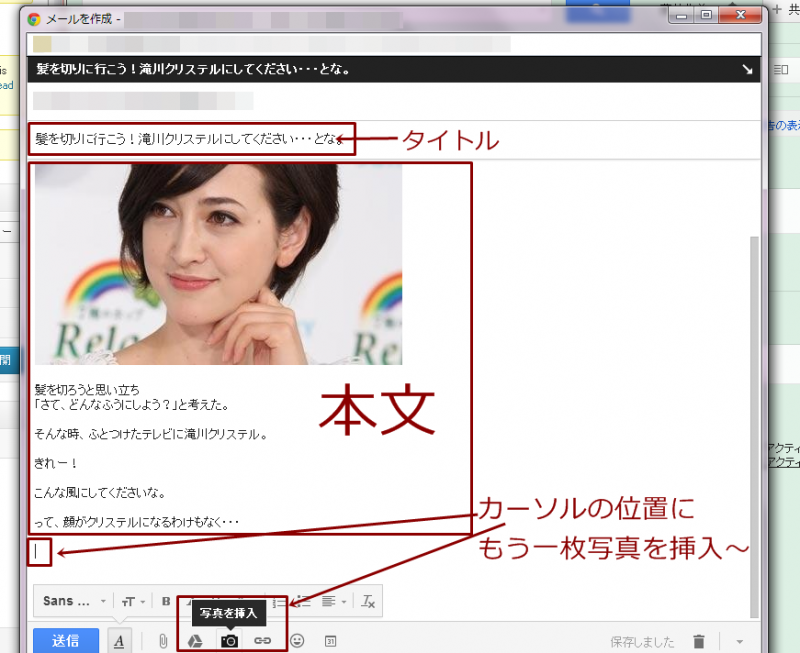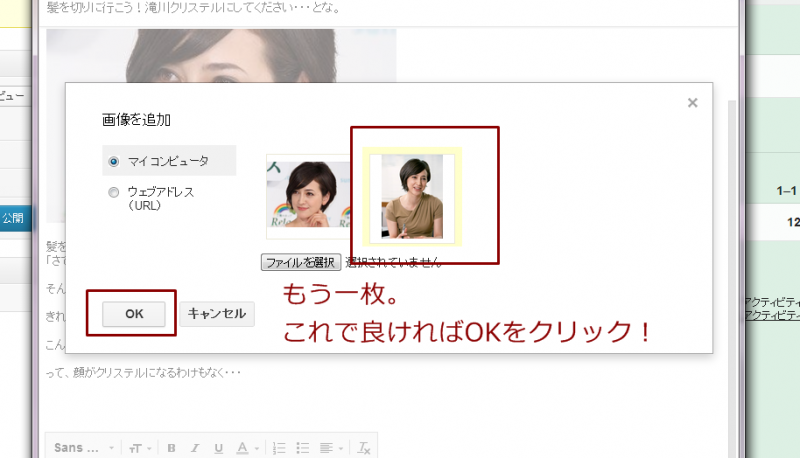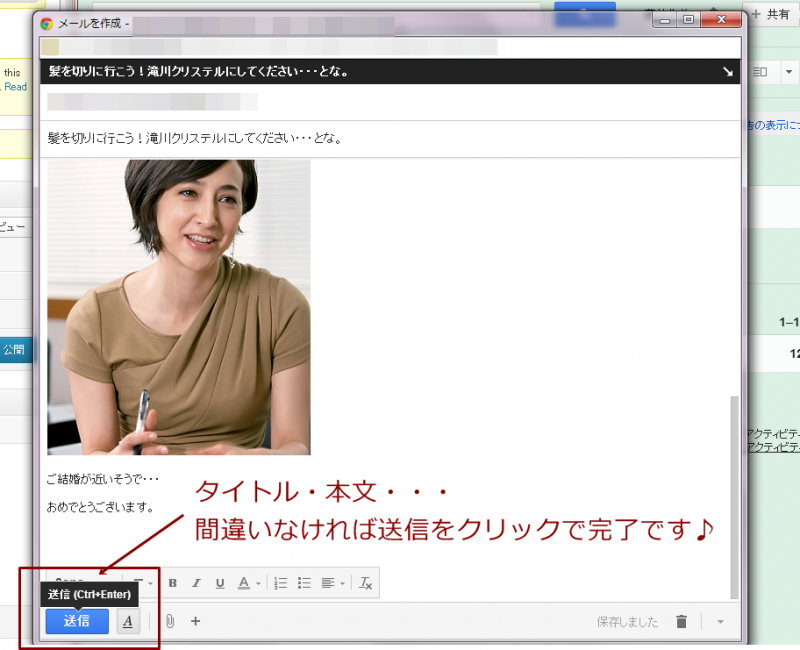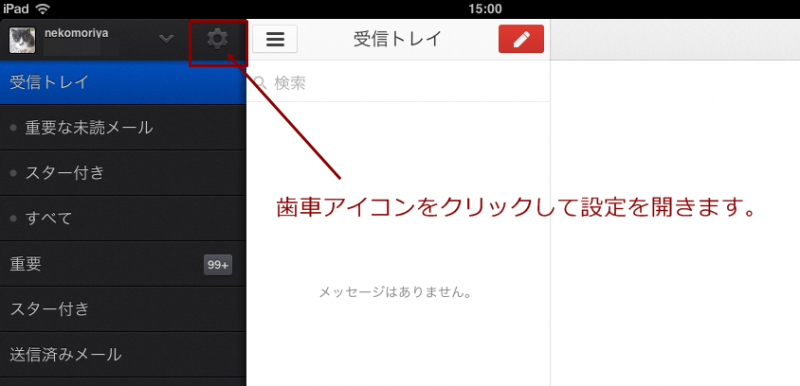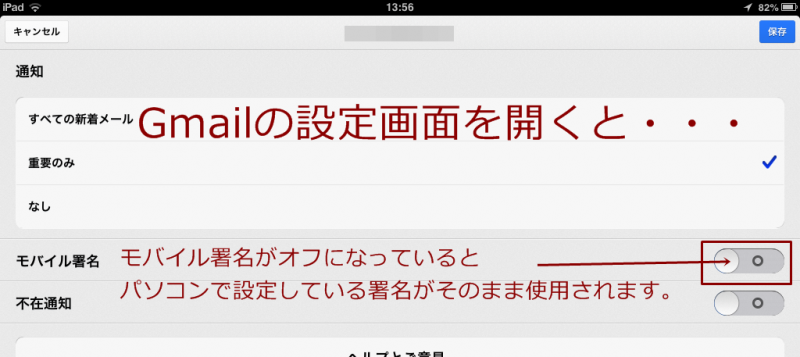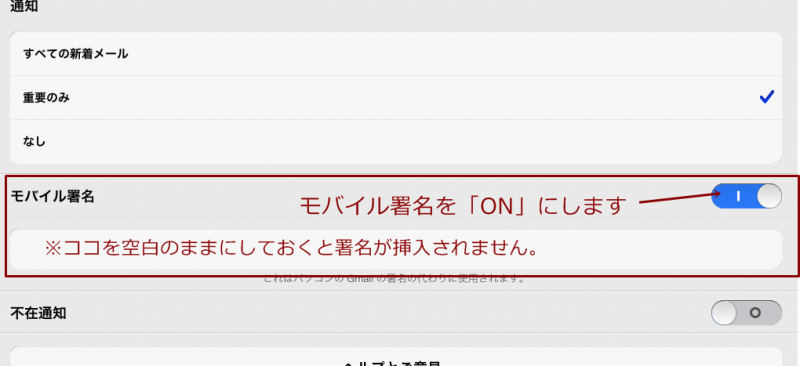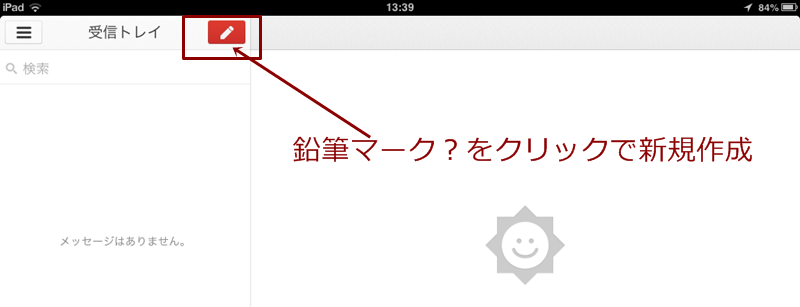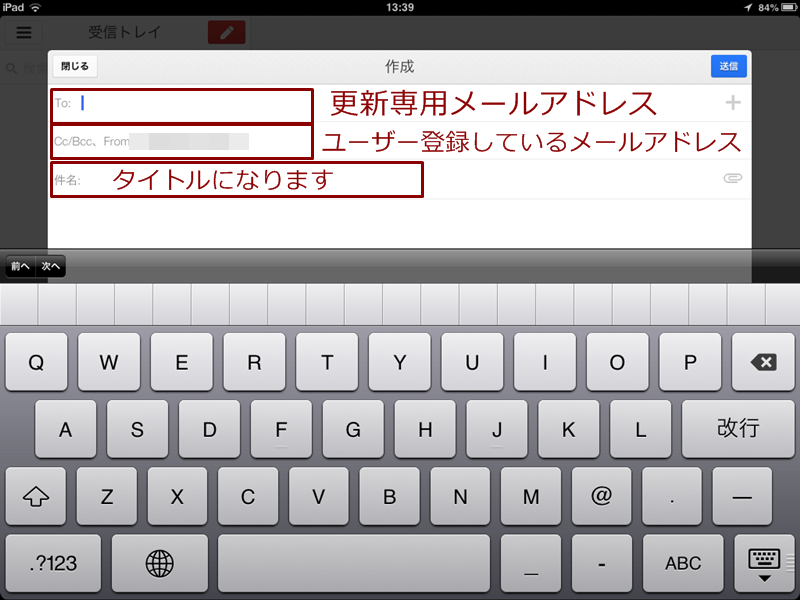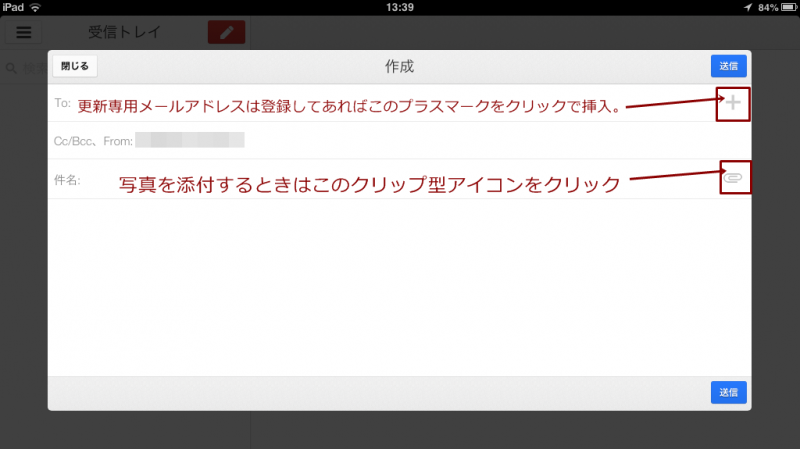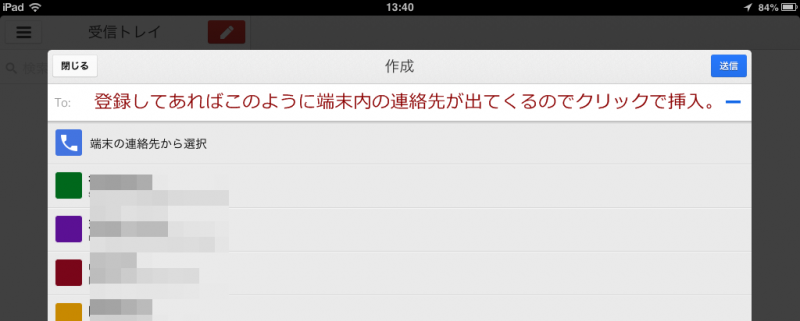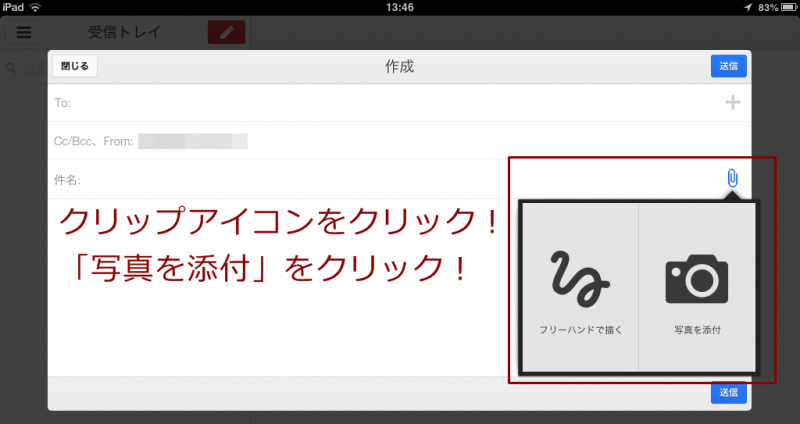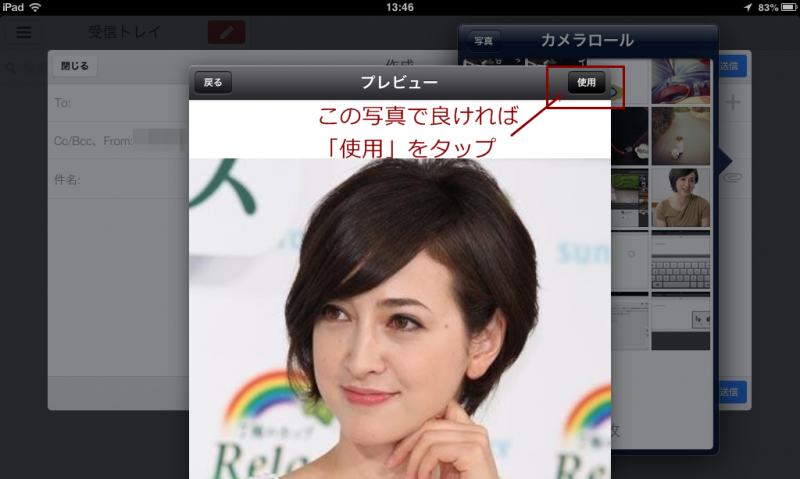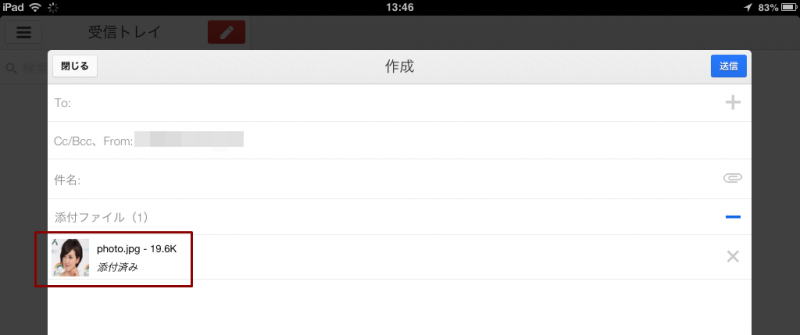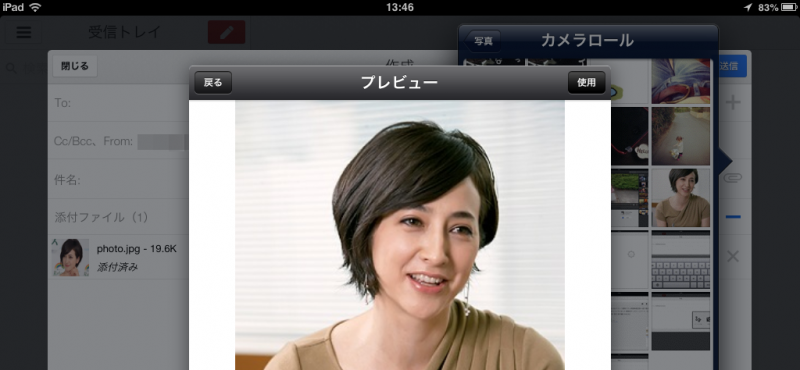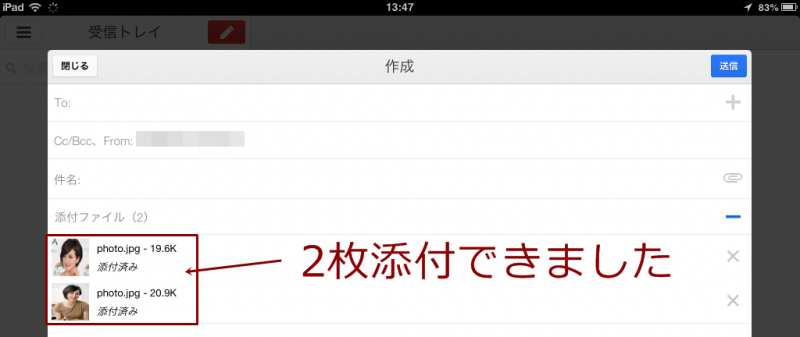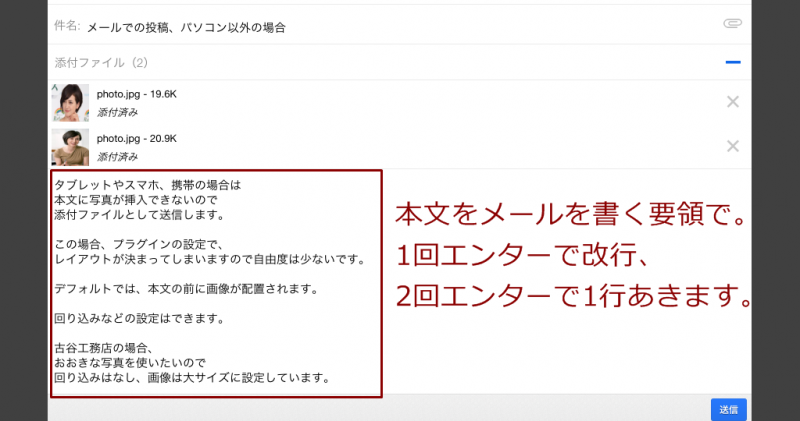スポンサー
メールで投稿できるようにするまでの
プラグインの導入や設定は沢山のわかりやすい記事があるので
そちらにおまかせしまーす。
WordPress プラグイン メール投稿プラグインKtai Entryを入れてみる
などなど・・・
今回は、
更新がままならない様子の古谷工務店の古谷さん向けに。
頑張れ!篤!
携帯からの投稿用で作られてるっぽいプラグインですが
あえて、Gmailからの投稿です。
なぜなら、古谷さんがGmailを使ってるから・・・
なんて古谷さん思いなワタシ(イケメンに弱い&甘い)。
パソコン以外、タブレット・スマホのGmailでの投稿はこちら。
まずは、
新規メール作成です。
「作成」をクリック!
するとこんな風に↓ちいさなウインドウが出てきます。
大きくしたい場合は、右上のななめ上向き矢印をクリック!
すると、↓のように別ウインドウが開きます。
署名などを設定している場合は削除しましょう。
宛先はメール更新用の専用アドレス。
送信するアドレスは、
wordpressでユーザー登録しているメールでないと投稿できません。
件名がタイトルになります。
メールを作成するように本文を入力します。
本文中に写真を挿入できます。
下のカメラアイコンから写真を挿入できます。
カメラアイコンが見当たらない時はマウスを持って行ってみてください。
現れるはずです。
写真は文章の最初、途中、最後、どこでも挿入できます。
文章は、
エンター1回で改行。
エンター2回で一行あきます。
ファイルを選択をクリックすると
自分のパソコン内が開きます。
この辺りはわかりますよね?
挿入したい写真をダブルクリック、もしくは選んで右下の「開く」をクリック!
アップロードされました。
これで良ければ「OK]をクリック!
挿入完了!
画像下にサイズのオプションが出てきますが
問題なければそのままで。
古谷さんは”大”にしてね!
今一度、
宛先・送信アドレス・タイトル等確認して
良ければ「送信」をクリック!
更新の反映にはプラグインでの設定によって
少し時間が掛かると思います。
パソコンでの場合、
写真の挿入は上記のように本文に挿入もできるし、
クリップアイコン(送信ボタンの横あたり)から
添付して、添付ファイルとして送ることもできます。
ただし、
添付ファイルとして送る場合は
デフォルトでは本文の前に画像が挿入されます。
ここから、
iPadでの画面になります。
スマホや他のタブレットでも同様です。
まず、
パソコンのGmailで署名を設定している場合は
設定画面を開き、モバイル署名を”ON”にします。
※パソコンGmailで署名を設定していなければこの作業は必要ありません。
空白にしておくと署名が挿入されません。
この設定をしておかないと
ブログに署名まで載ってしまいます( ̄ー+ ̄)
※画像内で”タップ”を”クリック”としてしまっているものがあります、、、
タップと読みかえてくださいませ。
鉛筆マークタップで新規メール作成画面が開きます。
パソコンGmailとほぼ同じですね。
宛先に更新専用メールアドレス。
送信アドレスはworspressに登録しているメールアドレス。
件名が”タイトル”になります。
端末に”更新専用メールアドレス”を登録しときましょー!
+マークから呼び出せて間違いがありません!
写真は添付します。
パソコンと違って、本文中に写真は挿入できません。
クリップアイコンをタップ!
クリップアイコンをタップし、
「写真を添付」をタップ!
写真を選ぶ。
良ければ「使用」をタップ!
添付できました。
もう一枚添付してみましょう。
二枚添付したところです。
本文に挿入するパソコンGmailと違って
更新すると、画像は本文の上になります(残念)
本文をメールの要領で作成しましょう。
1回エンターで改行、
2回エンターで1行あきます。
プラグインの設定で
画像の回り込みや、画像サイズの設定はできますが
古谷さんの場合は、大きな画像を使いたいので
”回り込みなし”、”大”に設定しています。
良ければ、「送信」タップで完了です。
おつかれっしたー
追記:KtaiEntryで画像サイズがサムネイルになってしまう方はこちらへ
スポンサー
ニュースレターを購読する