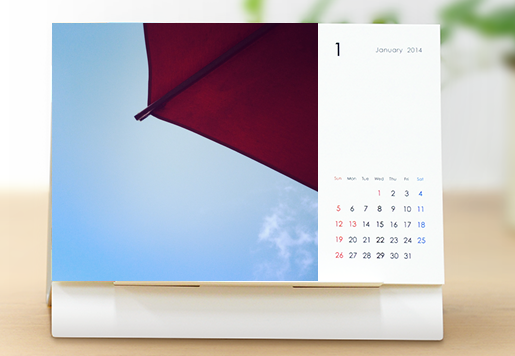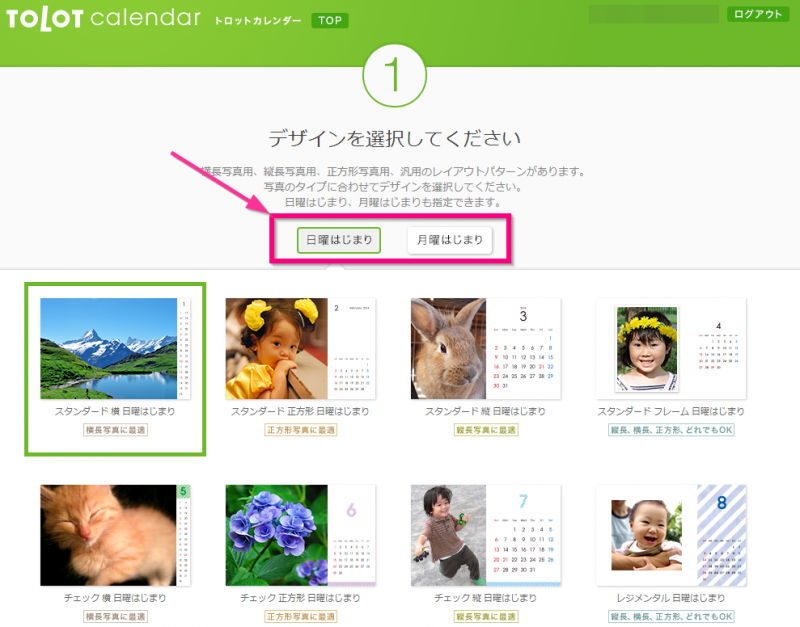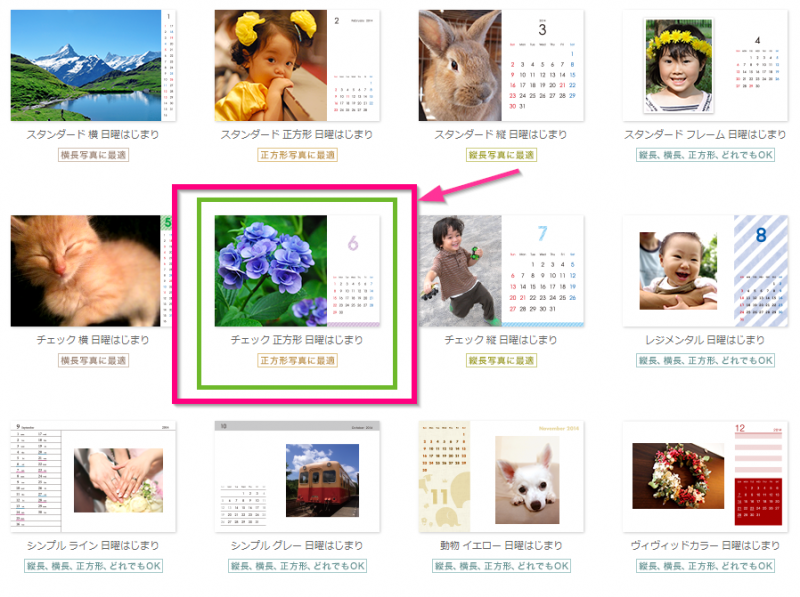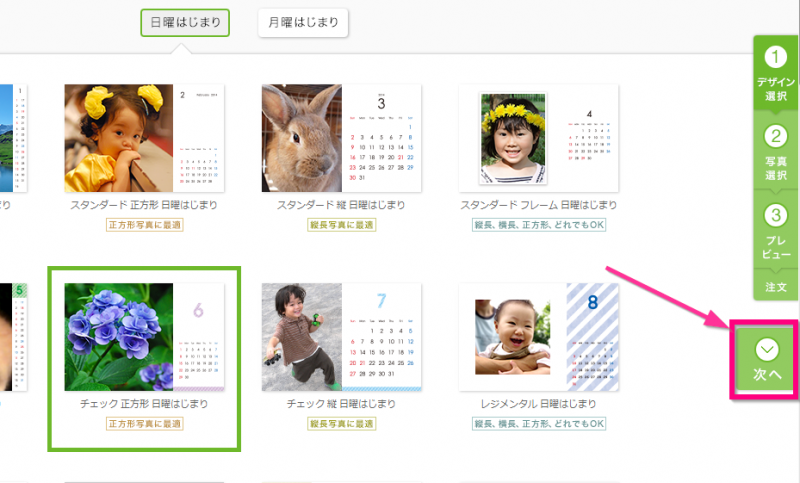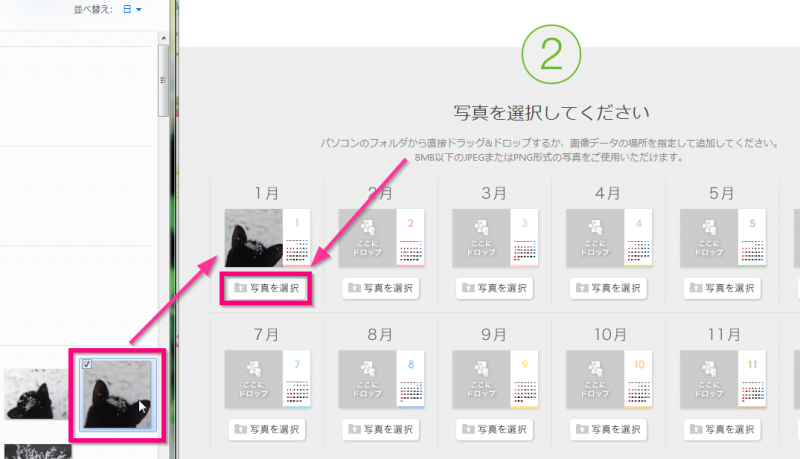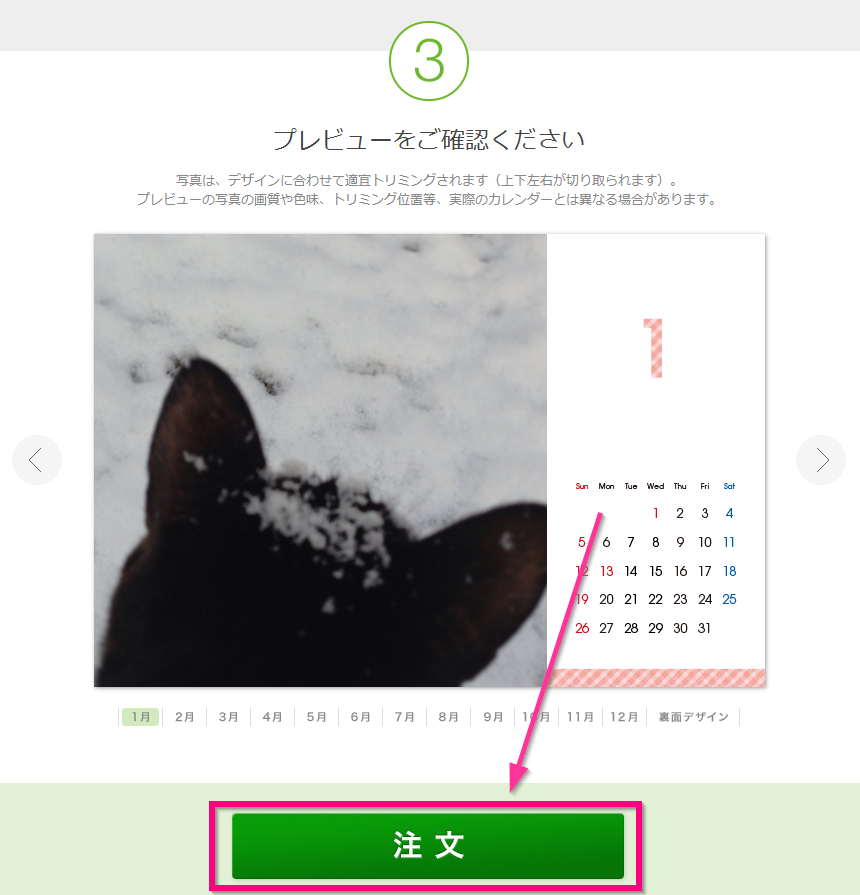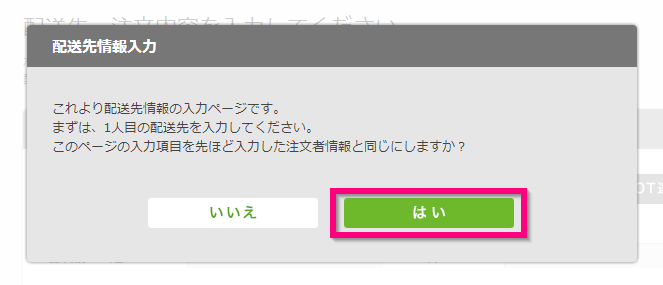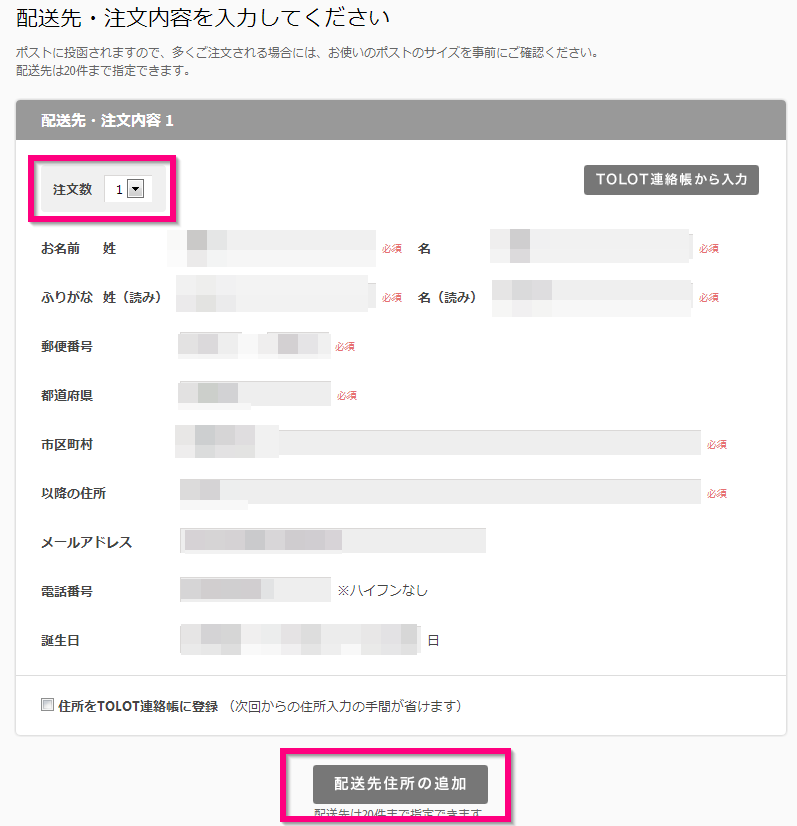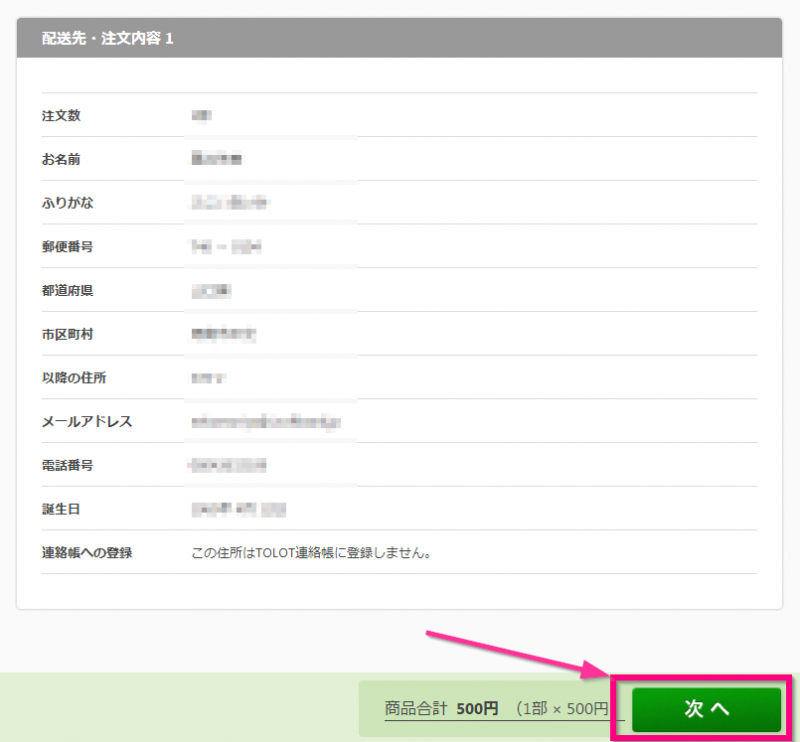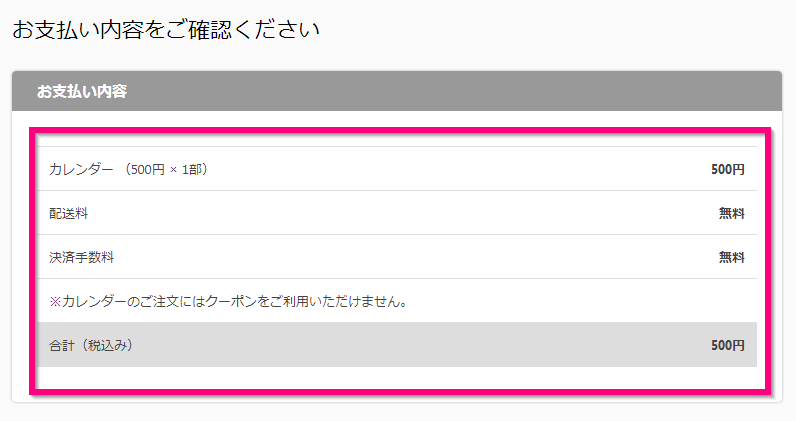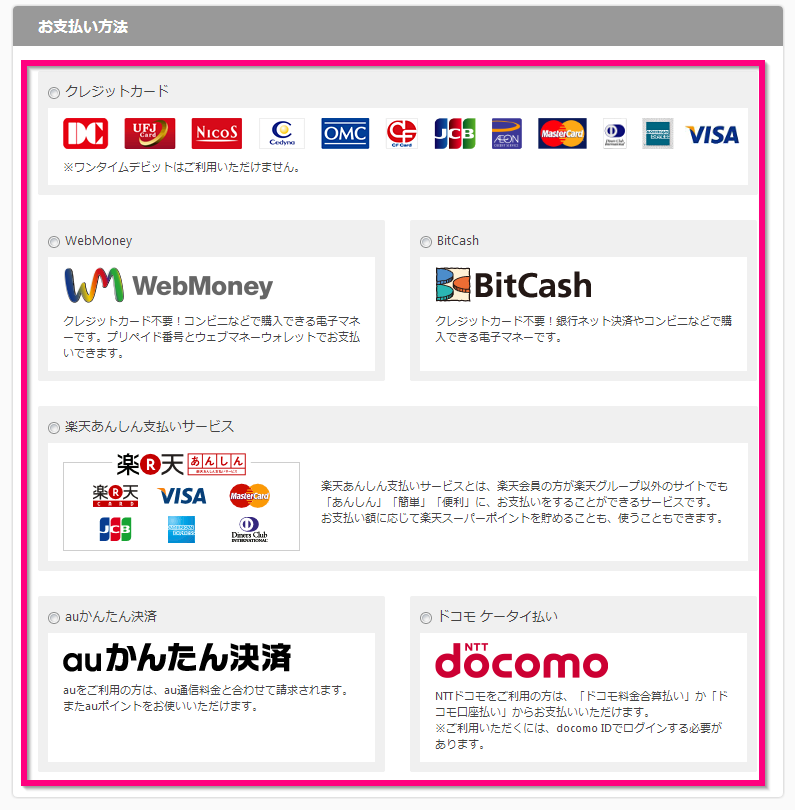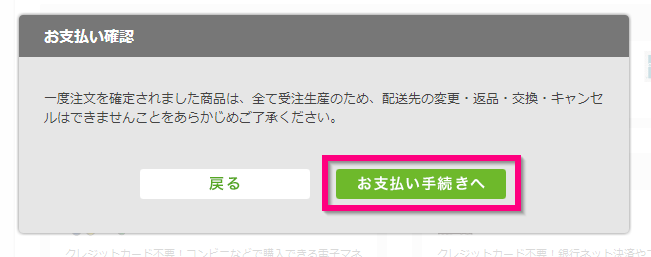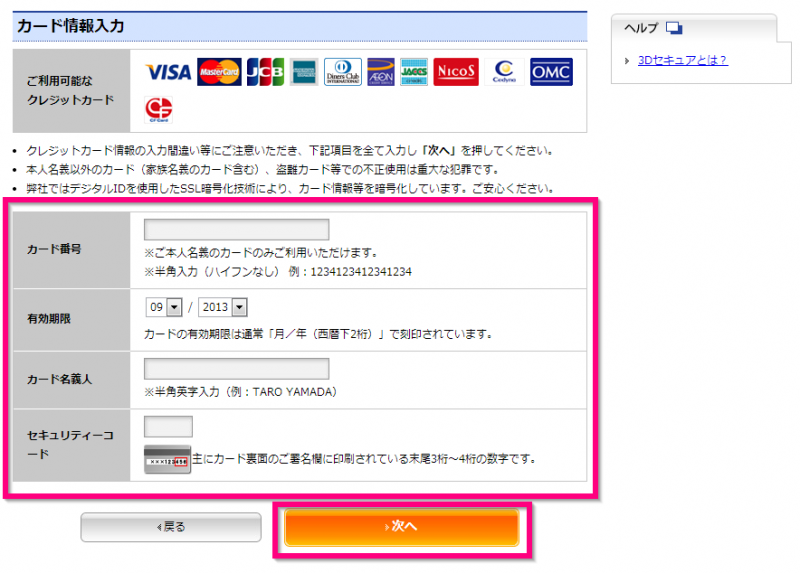スポンサー
↑合成(* ̄m ̄)プッ
500円フォトブックでおなじみの TOLOTにフォトカレンダーが登場したと言うのでさっそく作ってみた。
先日の投稿⇒TOLOTで来年のカレンダーをつくろ~♪パソコン版限定
TOLOTフォトカレンダーの作り方
では、まず・・・
フォトカレンダー | フォトブック・フォトアルバム500円 TOLOTにアクセス。
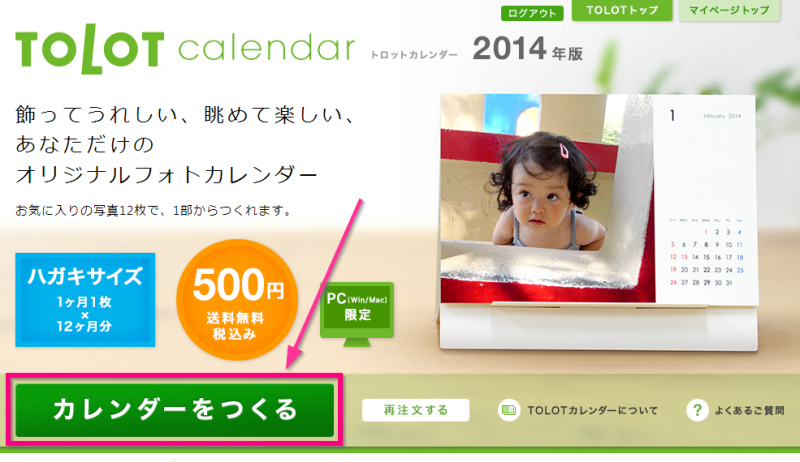
”カレンダーをつくる”をクリック。
出てきた画面で、日曜始まりか月曜始まりかを選択。
日曜はじまりと月曜始まりで画面が切り替わるのでデザインを選択。
私は、今回instagramのスクエアの写真を使うつもりなので↓これにしました♪
全部で12種類のデザインから選べます。
写真をメインにしたいなら、①、カレンダー部分がPOPな⑪もかわいい!
デザインを選んだら右の”次へ”をクリック。
いよいよ、写真を挿入していきますよ~♪
予め、わかりやすいところにフォルダを作って
写真を選んでおいてもいいかも。
私は、去年の10月から今年の9月(今月)までの中から
一枚づつ選びましたよ(* ̄ー ̄)v
1月から12月までの写真を選択していきます。
フォルダを開いといて、ドラッグ&ドロップでもできるし、”写真を選択”からでも選べます。
一度、選択した写真を差し替えるには、ドラッグ&ドロップではできませんでした。
なので、”写真を選択”から選びなおしてみてくださいね。
※選んだ写真が小さすぎて(解像度が)画質が悪くなる可能性があると
写真上に赤いびっくりマークがつきます。
写真をすべて選んだら、
プレビューを確認してOKなら”注文”をクリック。
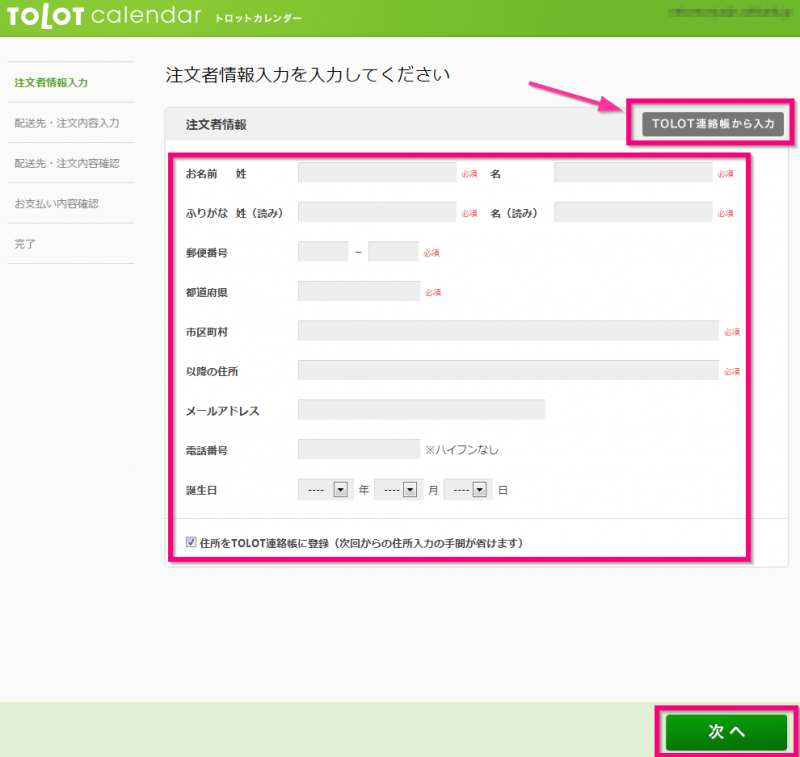
注文者情報の入力画面になりますので入力。
もし、今までにアルバムを注文したことがある方は
「TOLOT連絡帳」に登録があると思うので、そこから一発入力できますよ!(便利)
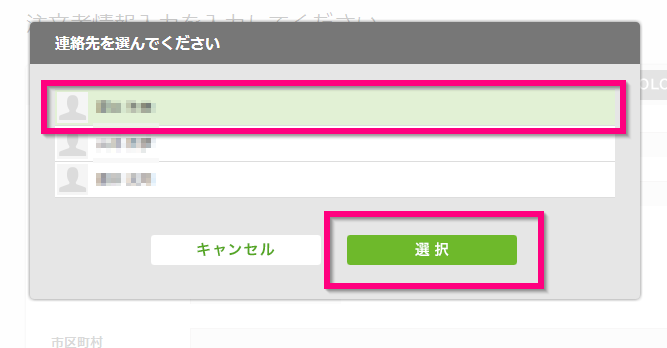
その場合は、”TOLOT連絡帳から入力”をクリックして連絡先を選択して”選択”をクリック。
次へをクリックすると・・・↓のウインドウが出てくるので
注文者情報と配送先が同じなら”はい”をクリック。
以下の画面で、配送先を確認。
はじめての配送先でしたら、最下部の”住所をTOLOT連絡帳に登録”にチェックしておくと
連絡帳に登録されますから次回から簡単に入力できます。
ココでは、注文個数と配送先の追加ができます。
内容を確認して”次へ”。
支払方法を選択します。
まだ、ビットキャッシュ使えるようです。
au簡単決済やドコモケータイ払いもできるのでイイですね♪
auはポイントも使えましたよ!
”次へ”をクリックすると小さいウインドウが開きます。↓
「一度注文を確定されました商品は、全て受注生産のため、配送先の変更・返品・交換・キャンセルはできませんことをあらかじめご了承ください。」
よく読んでOKなら、”お支払手続きへ”をクリック。
以下はカードの場合の画面です。
どうでしょうか?
TOLOTフォトブックを作ったことがおありの方は、簡単すぎて拍子抜けするかもヾ(=^▽^=)ノ
フォトブックをがっちり作ったことがあるねこもりやには
たった写真12枚選ぶだけのお手軽さがうれしーヽ(*^^*)ノ
TOLOT~500円フォトブックちょっとだけ手の込んだ作り方。
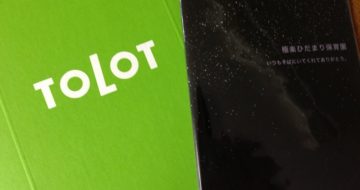
500円フォトブックTOLOTをご存知でしょうか?フォトブック・フォトアルバム 500円 TOLOT ねこもりやの周りではちょっとしたブーム。簡単でやすくてキレイ(かわいい)。 お手軽簡単というだけあって写真をどんどん挿入しただけで
スポンサー
ニュースレターを購読する