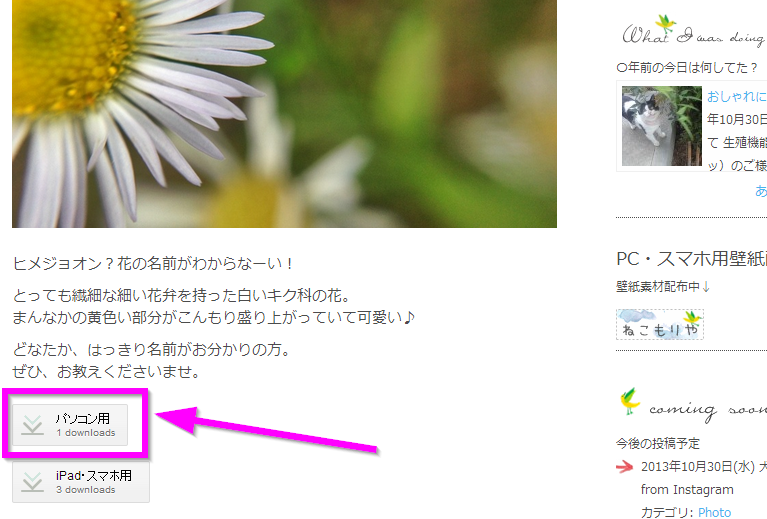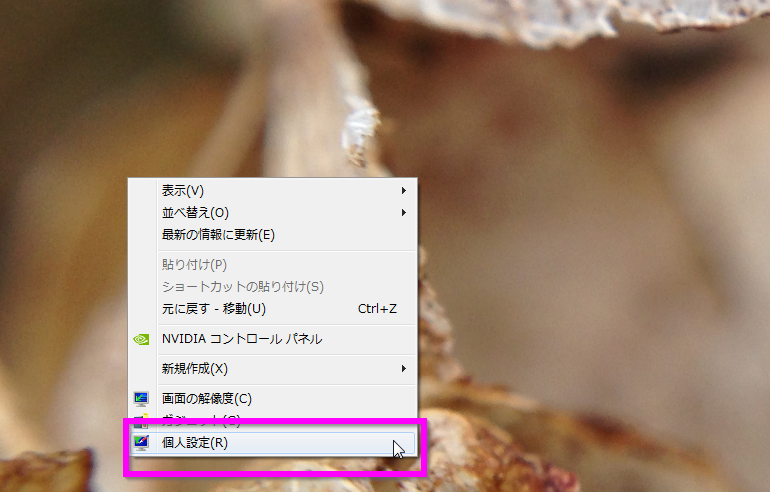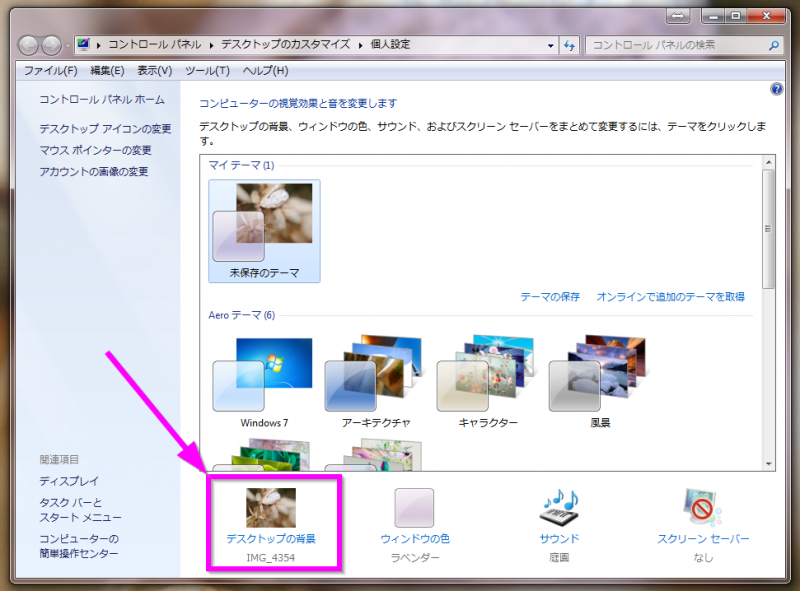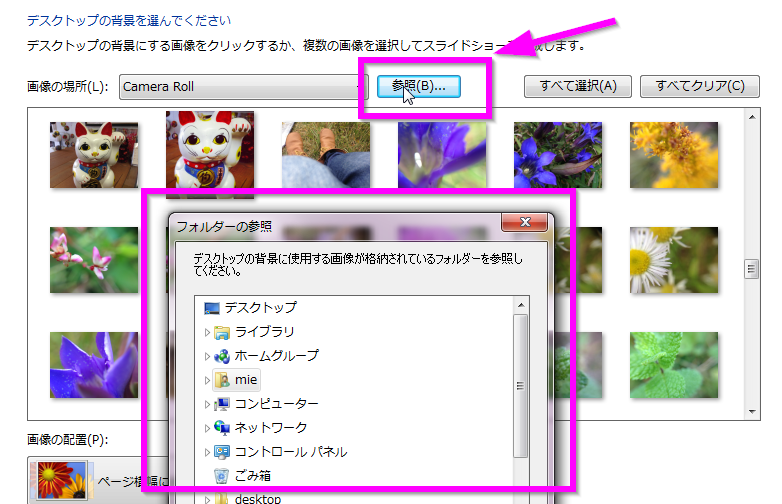スポンサー
Warning: Undefined variable $post in /home/nekomoriya/nekomoriya.biz/public_html/wp-content/plugins/code-snippets/php/snippet-ops.php(595) : eval()'d code on line 21
Warning: Undefined variable $post in /home/nekomoriya/nekomoriya.biz/public_html/wp-content/plugins/code-snippets/php/snippet-ops.php(595) : eval()'d code on line 21
もしかしたらだけど、
パソコンのデスクトップ背景の変更の仕方がわからないって方もいらっしゃるかも。
だって、ねこもりやだって初心者の時は知らなかったし、
知ってからは、嬉しくて
とっかえひっかえ入れ替えたりしたぐらいの衝撃だったよ♪
なので、いまさらですが・・・
壁紙配布を始めたのを機にダウンロードと壁紙の替え方を書きまーす!
iPhoneで撮影した写真を畏れ多くも配布してまーす(* ̄∇ ̄*)エヘヘ

イマドキのスマホの画質はとってもいいですよね♪ ほんの数年前の携帯カメラとは大違いの画質です。 最近、写真を撮ることにめっぽう夢中で、 特に、マクロレンズを購入してからはミクロの世界に魅了されまくり(=v=)ムフフ 接写で撮
壁紙のダウンロード
まずは、壁紙をダウンロードします。
もちろん、ご自分の画像を設定される場合はダウンロードは不要です。
※ダウンロードの仕方は当サイトでのものです。
壁紙一覧ページ→WallPaper
お好きな画像が見つかったら、壁紙詳細ページの「パソコン用」とあるボタンをクリックします。
※パソコン用は横1920ピクセル*縦1440ピクセルです。
※iPad・スマホ用は縦横2048ピクセルの正方形です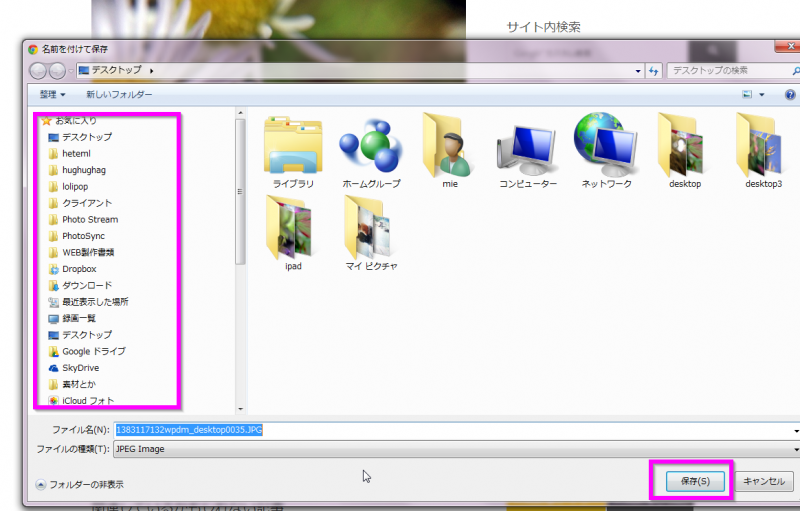
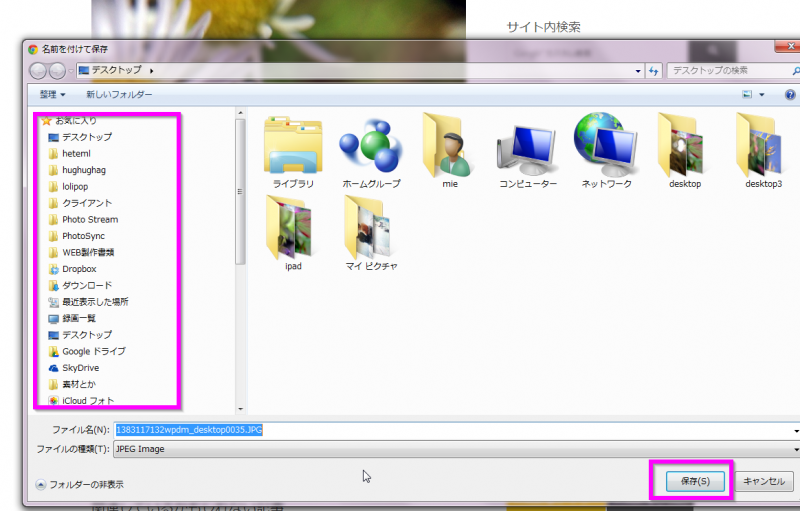
クリックすると自分のパソコン内が開かれますので、お好きなところへ保存してください。
ココでは、便宜上「デスクトップ」に保存しましたが、通常は、ピクチャの中に”壁紙”フォルダなどをお作りになった方が後々わかりやすいかもしれないですね~
壁紙の設定
※Windows7での設定方法です。
保存ができたら、次は壁紙の替え方です。
色々、方法はありますが一番簡単かもしれない方法を。
デスクトップのなにもないところで”右クリック”します。
すると、上図の様にメニューが出てきますので”個人設定”をクリック。
開いた”個人設定”画面で”デスクトップの背景”をクリックします。
参照で先程壁紙を保存した場所を開きます。
目的の壁紙画像が見つかったら、それを選択し(チェックがついた状態)、
”画像の配置”を”ページ横幅に合わせる”にし、”変更を保存”をクリック。
完了
以上です。
簡単ですね♪
是非、たくさんダウンロードしてお楽しみください。
今後、じわじわ数を増やす予定でございます。
壁紙一覧ページ→WallPaper
iPad・スマホでの壁紙設定
iPad・iPhoneでの壁紙の変更方法。
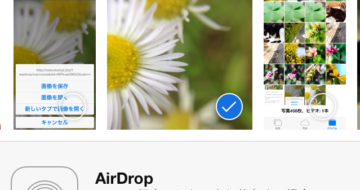
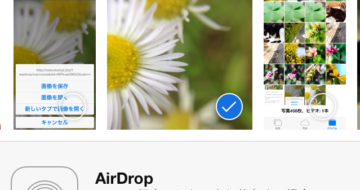
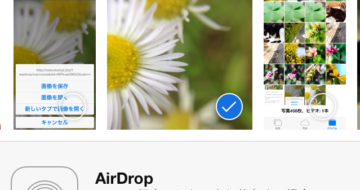
androidは、今現在、実機がないのでわかりませーん!ごめんなさい。 今回、壁紙を配布し始めたのでダウンロードと壁紙の設定の仕方を書いておきます。※設定はiPhone(iOs7)での例です。壁紙一覧ページ→WallPaper 配
スポンサー