スポンサー
玄蔵GW3.5CL-SUPを買ってみた。
というのも、とうとう二代目(2台目)ヒューレットパッカード製のwindowsXPパソコンが起動時にピーピーと警告音(ビープ音)を発するように。
どうやら、警告音(ビープ音)から察するにバッテリーに問題がある様。
BIOS ビープ音 パソコン初心者講座
windowsXPのサポートも終了間近だし、かといってアップデートして使うほど、マザーボードのスペックは良くない。
メモリ4GB、ハードディスク500GBに換装していたので、メモリは規格が古いから無理としても、SATA接続のHDDはもったいないので、玄蔵GW3.5CL-SUPで外付けディスクにして使おうってワケ。
説明書が英語でわかりにくいので、ねこもりやみたいにパーティションをふたつに分割している場合のHDDフォーマットの仕方をシェアしとこうと思います。
HDD(ハードディスク)挿入方法
これは、ほんと謳い文句通り、3ステップで簡単。
ネジもないのでドライバーも不要。
HDDの向きだけ注意して入れて蓋を閉めるだけ。
※説明書及び箱裏参照
パソコンに接続
順番が違うと認識されないこともあるので注意。
※主電源ONは最後
①USBケーブルでパソコンに接続
②ACアダプタをコンセントにつなぐ
③主電源ON
フォーマット方法
コンピューターの管理を開く
スタートパネルのコンピューターを右クリック→管理をクリック
下図は玄蔵をつなげていない時のねこもりやの環境での状態。
そして、下図が認識されたところ。
上図にはなかったGドライブとHドライブが出現!
ねこもりやは、HDD(ハードディスク)をふたつに分割してたのでこのように二つのドライブが認識されました。
パーティション分割ソフト:パーティションを分割
未フォーマット時はLEDランプが紫。
フォーマット
ボリュームを削除
注:この作業に入る前に大切なデータは予めバックアップしときましょう。
これは、パーティションを分けてる場合だけの作業と思います。
フォーマットするボリューム、それぞれの上で右クリック→ボリュームの削除
パーティションを削除
空き領域となっている方の上で右クリック→パーティションの削除
新しいシンプルボリューム
※ココからはパーティション分けてない場合も一緒です、たぶん。
ひとつになった”未割り当て”の領域の上で右クリック→新しいシンプルボリュームをクリック
ウイザードの開始
ウイザードが開始されますので、よく読んで進めていきます。
次へ。
ボリュームサイズの指定
なにも変える必要はないでしょう。
次へ。
ドライブ文字またはパスの割り当て
これも、通常変更する必要はないでしょうね。
パーティションのフォーマット
ファイルシステムは”NTFS”に。
あとは、そのままで。
完了
完了です。
”完了”をクリック。
確認
ドライブがひとつになってフォーマットされました。
フォーマット完了してLEDランプが”使用量が25%未満の場合”のブルーのランプに。
感想
ネジも不要で女性にも扱いやすく簡単に設定接続できました。
ただし、ドライブのフォーマットはよほど自信がないとこの説明書では無理かなと。
注:大切なデータは予めバックアップしときましょう。
電源連動でエコだし、残容量がLEDランプの色で確認できるのは親切ですよね。
時々、ゴーと小さな音が!気にならない程度ですけどね。
ねこもりやが購入した”GW3.5CL-SUP”は売り切れ?取扱いなしに。
[amazonjs asin=”B003F2SR6E” locale=”JP” title=”玄人志向 3.5型HDDケース SATA接続 電源連動 USB2.0対応 マットブラック GW3.5AA-SUP/MB”]
スポンサー

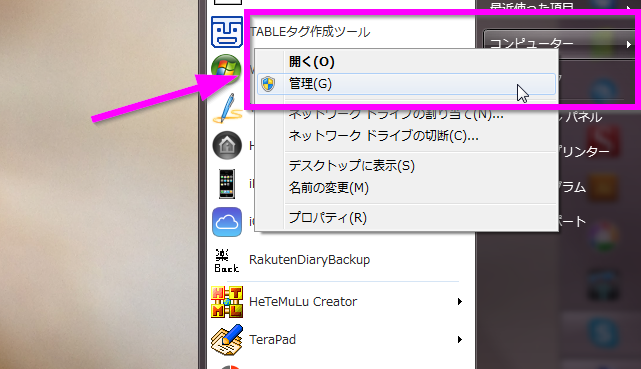



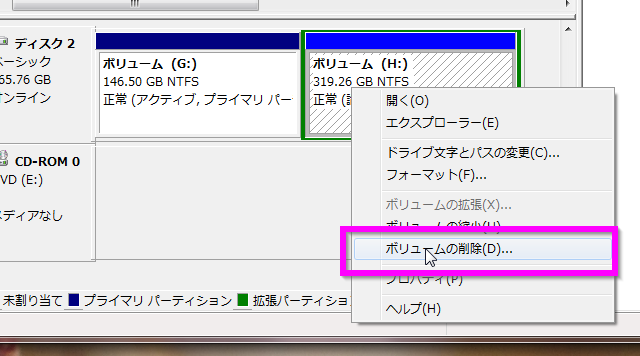
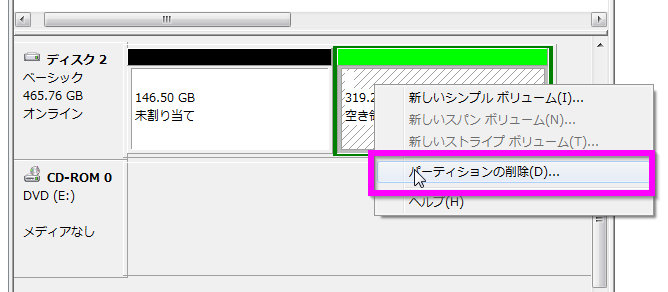
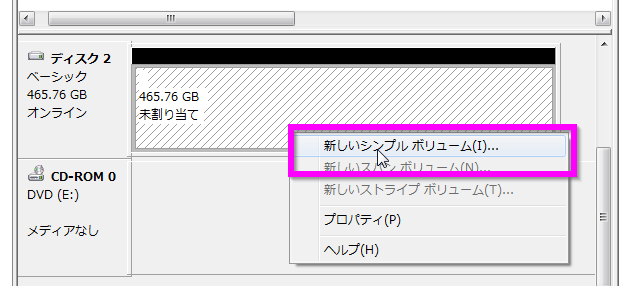
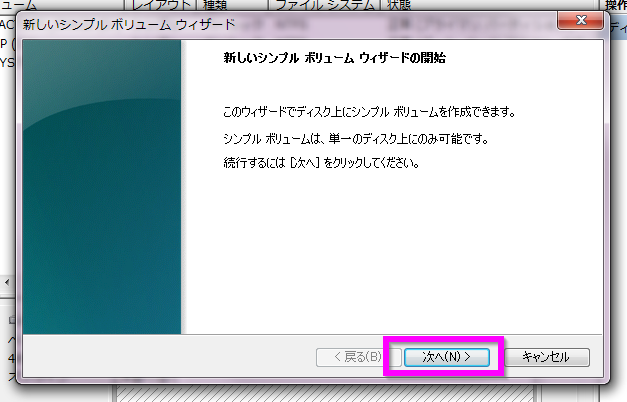
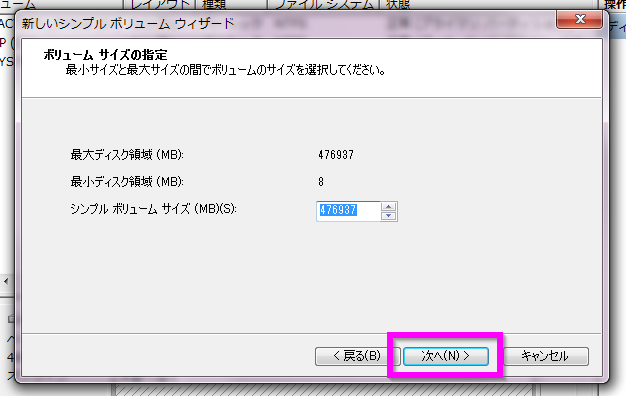
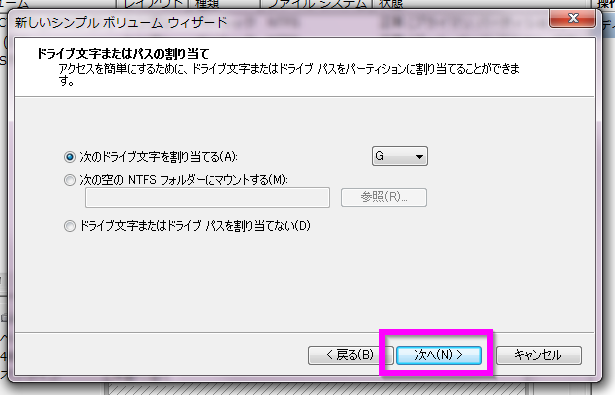
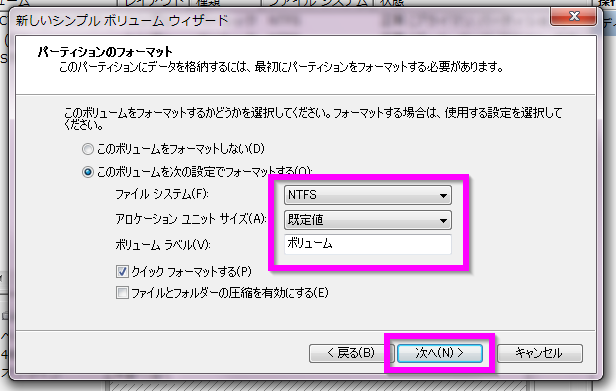
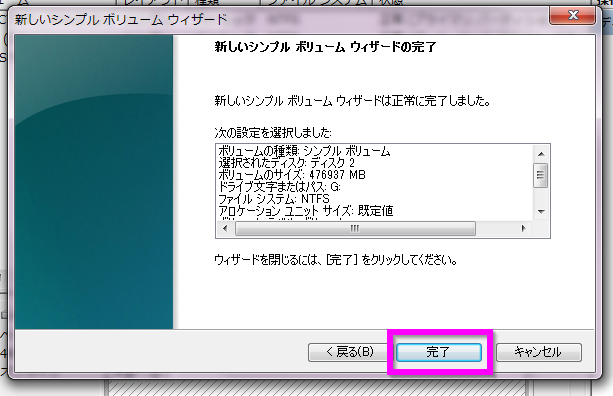
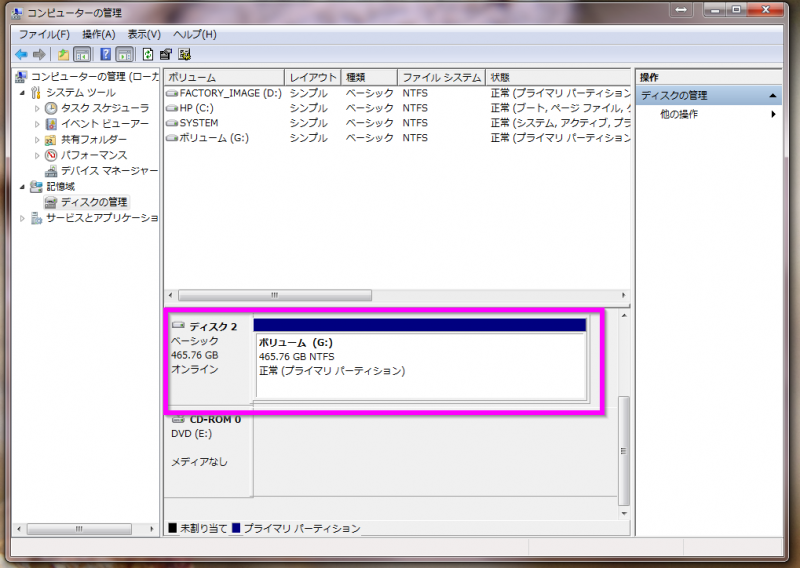



極楽ひだまり保育園 管理人様
お世話になっております。EaseUS Softwareです。
突然のコメント、失礼致しました。
御サイト上で弊社の製品をご紹介頂きまして感謝しています。
この記事を拝読した後、ちょっとお願いしたいことがございますが、宜しいでしょうか?
最新内容を読みたいユーザーのために、記事中のパーティション分割ソフトにEaseUS Partition Masterの日本語公式ページをご追加頂けませんでしょうか?
https://jp.easeus.com/partition-manager-software/free.html
お忙しい中お手数をお掛けまして大変恐縮でございますが、ご検討頂けば幸いに存じます。
どうぞよろしくお願い致します。